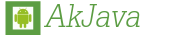 >> 開発>>
>> 開発>> SDK
Android Development Toolsのインストール
新しいSDKには、最初から入っています。eclipseフォルダーのeclipse.exeを実行するだけでいいです。
ダウンロードの仕方は、Android4.4用のSDKをダウンロード を参照
Eclipse開発用ツールのAndroid Development Tools、通称(ADT)のインストールの仕方を説明します。 Eclipse バージョン 3.4用です。
ADTのインストール
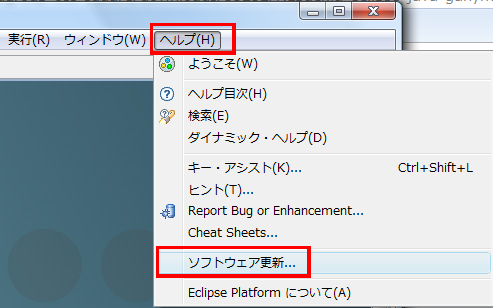
Eclipseを起動したら メニューのヘルプからソフトウェア更新を選びます
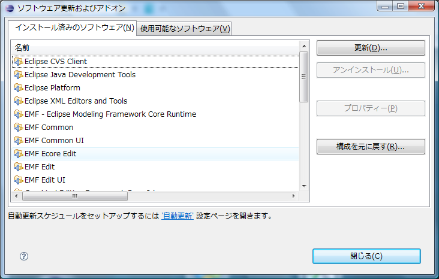
ソフトウェアの更新およびアドオンが表示されます。
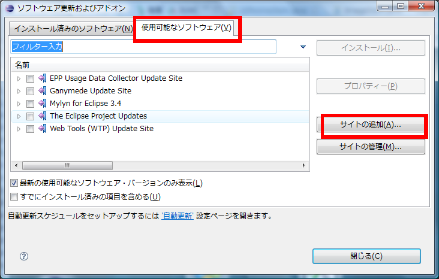
使用可能なソフトウェアータブをクリックして、サイトの追加を選びます
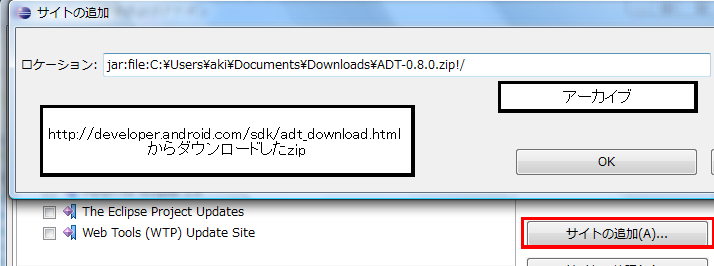
そして、ロケーションの所に、https://dl-ssl.google.com/android/eclipse/を入力します。
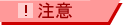
稀に、エラーが出ます。 その場合は、http://dl-ssl.google.com/android/eclipse/とします。 元のhttps://からのアドレスはサイトの管理などから、チェックを外したり、除去したりします。(うまく消えないこともありますが)
手動でADTをダウンロード
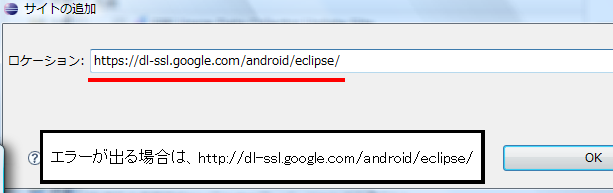
ネットワークが不安定でエラーが連発する場合、以下からダウンロード可能です。 http://developer.android.com/sdk/adt_download.html
これを、サイト追加時にアーカイブボタンから選択します。
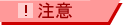
zipファイルは展開しないこと
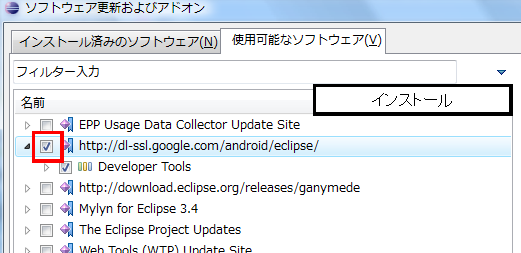
そして、アドレスをチェックしてDeveloper Toolsが選択されているのを確認して インストールボタンを押します。
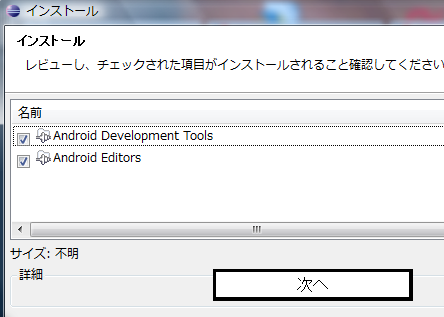
インストールする項目が選ばれているので次へ
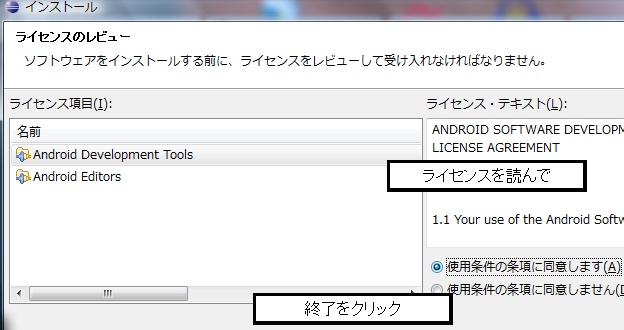
ライセンスを読んで、使用承諾に同意して終了をクリックします

するとインストールが開始されます。少し時間がかかります。
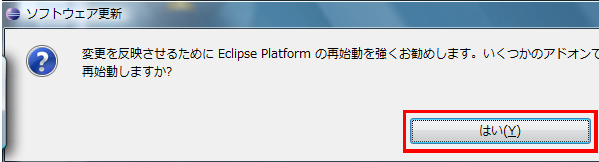
完了するとこうでますので、はいをクリックします。
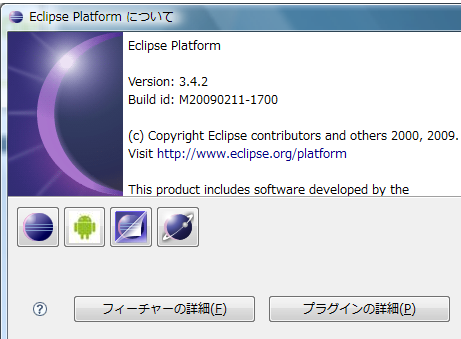
インストールが成功したかどうかは、メニューのヘルプのEclipse SDKについてでわかります。
ADTの設定
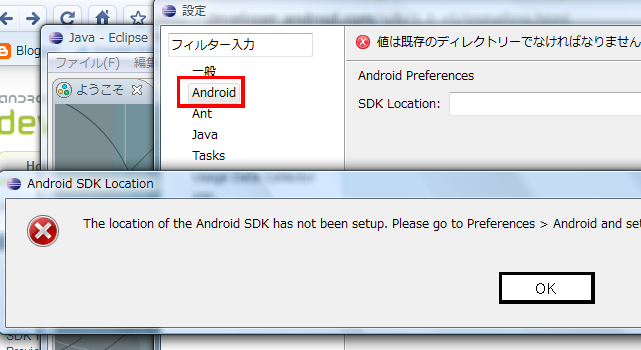
メニューのウインドウ/設定より設定を開きます。 その中のAndroidを選択します。 最初画像のようになりますが、OKをクリックします。
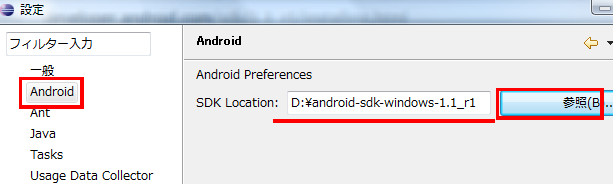
あとは、参照から、別途ダウンロードしたAndroid SDK を選択します。 これで設定は完了です。
その他
WTPをインストール
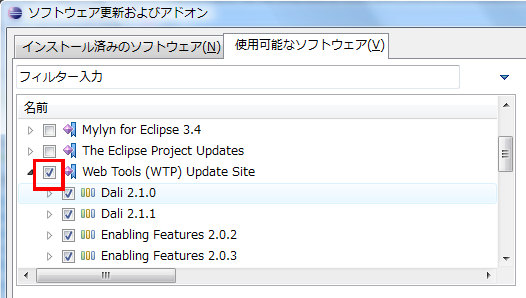
Web Tools Upate SiteをチェックでWTPをインストールできます。
関連サイト