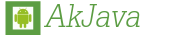 >>
>> HTML5
スクリーンショットの取り方
Windows7でのAndroidの今見ている画面を画像にする方法を説明します。
準備
以下を済ましておく
ここの例ですと、環境変数を設定するか、フォルダーの中身を、C:\adt-bundle-windows-x86_64に名前を変更して移動
ハードウェア的にスクリーンショットを取る。
準備はまったく無用になりますが、本体電源キーとボリュームを下げるボタンを同時に押します。
これでスクリーンショットが取れます。こっちの方が楽ですが、操作的に難しい時もあります。その場合は次で説明するコマンド経由の方が楽です。
ADB経由で画像をキャプチャーする
環境変数を設定した場合は
コマンドプロンプトをすべてのプログラム>アクセサラリーからコマンドプロンプトを開いて、以下のように入力します。あるいは右クリックの貼付けでペースト
adb shell screencap -p /sdcard/shot.png
adb pull /sdcard/shot.png
adb shell rm /sdcard/shot.png
環境変数を設定していない場合は
上の方法で、操作可能なプログラムまたはバッチ ファイルとして認識されていません。と出る場合は以下のように入力します。(SDKフォルダーを正しく移動する必要あり)
C:\adt-bundle-windows-x86_64\sdk\platform-tools\adb shell screencap /sdcard/shot.png
C:\adt-bundle-windows-x86_64\sdk\platform-tools\adb pull /sdcard/shot.png
C:\adt-bundle-windows-x86_64\sdk\platform-tools\adb shell rm /sdcard/shot.png
ちなみに、拡張子が.batのファイルを作成すると、次回よりダブルクリックで同じことができるようになります。
また、コマンドのファイル名は.png以外は好きに変更して構いません。
screencapコマンドのヘルプ
usage: screencap [-hp] [-d display-id] [FILENAME]
-h: this message
-p: save the file as a png.
-d: specify the display id to capture, default 0.
If FILENAME ends with .png it will be saved as a png.
If FILENAME is not given, the results will be printed to stdout.
関連サイト